Fluxbox tutorijal, treći dio – Administriranje računala
Ovdje nećemo detaljno objasniti administraciju Linuxa već ćemo pokriti samo najučestalije slučajeve. Dat će se tek onoliko uputa koliko je nužno korisniku koji se prvi puta susreće s Fluxboxom. Važno je reći da se ovaj dio ne odnosi isključivo na Fluxbox nego je zajednički (više-manje) svim distribucijama Linuxa.
Mala galerija radnih površina s Fluxboxom
1. Prikaz pokrenutih procesa
Ponekad se može dogoditi da neki proces (program) ostane pokrenut u pozadini, “sjedne” na RAM i potrebno ga je ugasiti. Problem je što Fluxbox ne nudi nikakav task manager. Procese je moguće provjeriti naredbom
ps -aux
(Za više informacija vidjeti dokumentaciju o naredbi ps ili provjerom lokalne dokumentacija na računalu pisivanjem naredbe man ps u terminal.)
Prikaz pokrenutih programa možete vidjeti i pomoću naredbe:
top
Prvi stupac tablice označava kojem korisniku pripada pokrenuti proces, drugi stupac brojkom identificira sâm proces. Dalje je prikazana potrošnja (konzumacija) procesora, te RAM-memorije. VSZ stoji za Virtual Memory Size te podatak označava dodjeljen prostor za proces. RSS je stoji za Resident Set Size, odnosno pokazuje stvarno (fizičko) zauzeće prostora. U primjeru iznad pod oznakom TTY stoji upitnik, to je zato što je naredba ps -aux izvršeni iz grafičkog okruženja, a u tim se okolnostima naredbe računalu ne daju iz konzole nego posredstvom grafičkog okruženja. Do konzole se može doći pritiskom tipaka Ctrl Alt F1. Radi se o šest konzola (od tipke F1 do tipke F6), a povratak iz konzole u grafičko okruženje vrši se naredbom Crl Alt F7. Kada bi se naredba izvršila u konzoli, umjesto upitnika stajao bi broj između jedan i šest i označavao bi broj konzole u kojoj je proces pokrenut. STAT prikazuje fazu u kojoj se određeni proces nalazi. Zatim je prikazano vrijeme kada je proces pokrenut te koliko dugo traje. Zadnji stupac prikazuje naredbu kojojm je proces pokrenut.
Zaglavljene se procese može ugasiti upisivanjem u terminal riječi kill za kojom slijedi broj iz stupca PID – npr.:
kill 3779
2. Provjera diskova, particija, iso-slika te montiranje istih
2.1 Provjera diskova
Za provjeru broja priključenih tvrdih (i/ili drugih) diskova potrebno je izvršiti naredbu
sudo fdisk -l
Fdisk je alat koji će u prvom dijelu dati sve potrebne informacije: naziv diska, veličinu, identifikator kao i broj cilindara i sl. Slijedi prikaz “strukture” tvrdog diska: broj particija, njihovi nazivi, gdje na tvrdom disku započinju, a gdje završavaju, označit će i koja je particija butabilna te koliko koja od njih zadrži blokova.
U prvom redu vidi se Disk /dev/sda: 500.1 GB, 500106780160 bytes, priključimo li na računalo neki drugi uređaj koji GNU/Linux može prepoznati kao disk (recimo digitalni fotoaparat), gornjem primjeru fdisk pridružit će još jedan disk, a njega će – umjesto /dev/sda – označiti kao /dev/sdb e prikazati sve potrebne informacije o uloženom/priključenom disku. Ova će naredba vrijediti i za sve USB stickove.
2.2 Montiranje (en. mount) particije
Želili li se montirati (en. mount) koji stick, prvo će biti potrebno fdiskom provjeriti kojom je oznakom stik označen (/dev/sdb, /dev/sdc, /dev/sdd…) jer će ta oznaka biti potrebna za definiranje diska i/ili particije koja se montira.
GNU/Linux na diskove gleda kao na (najobičnije) datoteke pa se tako svaki disk može montirati bilo gdje na sustavu (ako se posjeduju root ovlasti). Najčešće se diskovi moniraju u mape /media i /mnt. Koristi li se PCmanFM, Nautilus ili Dolphin kao file manger s ovim neće biti potrebe zamarati se jer ti programi (za razliku do Xfcea) automatski montiraju diskove. Nakon što se ustanovi naziv diska i mapa u koju disk želimo monitrati, naredba je:
sudo mount /dev/sdb1 /media
sudo jer su potrebne root ovlasti, mount je zapravo pogram koji vrši montiranje, /dev/sdb1 je naziv/oznaka diska, a media je mjesto na koje se disk montira.
Obrnuta je radnja
sudo umount /media
2.3 Stvaranje i montiranje iso-slika
Želite li napraviti iso-sliku CD-a ili DVD-a, potrebno ih je umetnuti u računalo te u terminal upisati naredbu
dd if=/dev/cdrom0 of=/mjesto/koje/želimo.iso
Program dd služi za konvertiranje i kopiranje datoteka. If je zapravo skraćenica od input file, a ko se radi o iso-slici nekog optičkog medija, logično je da se taj medij nalazi pod /dev/cdrom0 (ponekad pod /dev/sr0). Of je skraćenica od output file i u tom je dijelu potrebno dati putanju do mjesta na koje želimo spremiti sliku, a na kraju imena potrebno je dodati nastavak .iso kako bi dd znao što s datotekom/medijem.
Za stvaranje iso-slike datoteke na Wheezyju je zadužen program genisoimage:
genisoimage -o slika.iso /putanja/do/datoteke
U ovom se slučaju prvo novoj slici dâ ime, a zatim se određuje putanja do datoteke: genisoimage | linuxposion.blogspot
Kada je riječ o montiranju iso-slika, situacija je jednostavna:
sudo mount -o loop /putanja/do/slike.iso /mapa/u/koju/se/montira
Suprotna je radnja
sudo umount /mapa/u/kojoj/se/montira
3. Upravljanje korisničkim računima i grupama
GNU/Linux je dizajniran kao višekorisnička platforma pa sukladno tome u velikoj mjeri iskorištava mogućnost supostojanja više korisnika s različitim mogućnostima/dozvolama.
Korisnički računi na GNU/Linuxu se mogu podijeliti na
- root korisnički račun
- redovni korisnički račun
Prvi se korisnički račun ne bi trebao koristiti pri svakodnevnoj upotrebi računala jer osim što omogućava pristup svakom dijelu računala, potencijalno omogućava i zloupotrebu računala.
Iz tog razloga valja napraviti drugi korisnički račun koji će omogućavati čitanje elektroničke pošte, pretraživanje interneta, obradu teksta, služanje glazbe i gledanje filmova, ali neće dozvoljavati instaliranje ili brisanje softvera, uređivanje važnih konfiguracijskih datoteka i sl.
Uglavnom sve distribucije nude podešavanje obaju korisničkih računa već pri instalaciji.
3.1 Stvaranje i brisanje korisničkog računa
Ipak, želite li napraviti novi korisnički račun potrebno je unijeti naredbu
adduser korisnik
u kojoj korisnik zapravo označava korisičko ime koje želite. Nakon toga bit će potrebno odgovoriti na par pitanja: dati ime, lozinku i sl. Naredba će automatski dodati grupu istog naziva te mu dodijeliti i brojčanu identifikaciju.
Za promjenu lozinke dodjeljene korisničkom računu, potrebno je unijeti
passwd korisnik
Pri čemu je korisnik korisničko ime računa kojem se želi mijenjati lozinka. Nakon toga će biti zatraženo da se nova lozinka unese i potvrdi:
Pretpostavimo da na računalu postoji jedan root-korisnički račun i jedan korisnički račun kojim se koristi vlasnik računala, nije nevjerojatno da bi se tim računalom mogli koristiti i neki drugi korisnici. Problem je u tome što svaki korisnički račun ima svoj home folder. U home folder korisnik sprema sve svoje dokumente, slike, mailove…
Stoga bi se moglo poželjeti napraviti treći korisnički račun kojim će se moći koristiti svi bez brige za osobne podatke. U tom bi slučaju valjalo onemogućiti lozinku za taj račun:
passwd -d korisnik
Da biste se prijavili kao korisnik dovoljno je kliknuti na avatar (gdm3) ili samo upisati korisničko ime (Slim).
Korisnički se račun briše naredbom
userdel korisnik
3.2 Stvaranje i brisanje grupa
Korisničko ime i lozinka jednostavno identificiraju stvarnog korisnika, ovlasti nisu dodjeljene prema korisničkom imenu, korisnik nema ni veće ni manje ovlasti zato što je korisnik. Ovlasti se dodjeljuju na temelju pripadnosti korisnika određenoj grupi. Datoteka /etc/group može sadržavati i preko pedeset grupa. Ako želimo nekom korisniku omogućiti pristum CD-romu, uključit ćemo ga u tu grupu:
adduser korisnik cdrom
Negdje preporučaju ovaj način:
usermod -a -G cdrom korisnik
Vidjeti još YoLinux -Managing groups | Cyberciti.biz HowTo | Stackoverflow HowTo | AskUbuntu | Debian forum
Grupa se može obrisati naredbom
groupdel ime_grupe
4. Teme i ikone
Fluxbox čini samo okvir oko aplikacija. Ponekad ćete poželjeti instalirati aplikacije koje su izrađene (najčešće) u GTK i/ili Qt tehnologiji. Te aplikacije rade savršeno pod Fluxboxom, ali mogu izgledati dosta loše dok se sve malo ne podesi.
Neke je teme moguće instalirati iz repozitorija distribucije poput gnome-themes kao i nekoliko vrsta ikona poput gnome-dust-icon-theme, gnome-human-icon-theme, gnome-noble-icon-theme…
Nakon instalacije teme i seta ikona, potrebno je instalirati i program pomoću kojeg se teme i ikone mogu postaviti. Moguće je koristiti dva programa: gtk-theme-switch ili lxappearance. Po pokretanju jednog od navedenih programa, jednostavno treba odabrati temu iz izbornika.
Moguće je preuzeti i druge teme sa stranica gnome-look.org i xfce-look.
Teme je moguće podesiti i bez gtk-theme-switcha i lxappearancea tako da se unutar home foldera (ako ne postoji) napravi mapa .themes,a unutar nje se rapakiraju preuzete teme:
cd /home/korisnik/.themes
Zatim (ovisno o tome završava li arhiva s tar.gz ili s tar.bz2
tar -zxvf theme-name-here.tar.gz
ili
tar -jxvf theme-name-here.tar.bz2
Za ikone je potrebno napraviti mapu .icons, a set ikona raspakira u toj mapi.
Postavljanje teme vrši se uređivanjem datoteke ~/.gtkrc-2.0 – Fluxbox-wiki: themes
Eto, ovim smo završili upoznavanje s Fluxboxom. Pozivamo sve da se malo poigraju i ovim neobičnim sučeljima koja samo izgledaju kao dio računalne povijesti, a u stvari predstavljaju moćne alate koje možete u potpunosti prilagoditi svojim potrebama. Dodajte ono što želite, a izostavite ono što vam ne treba. Uz malo truda oko podešavanja sustava dobit ćete brzo računalo u potpunosti prilagođeno vama.Vjerujte nam, trud će vam se isplatiti. 😉
5. Provjera stanja baterije
Kako na Fluxboxu nema indikatora stanja baterije, provjerava se u terminalu vrši naredbom
acpi -b
Ukoliko ipak više preferirate grafički prikaz, možete koristiti alate kao što su: xbattbar, wmbattery ili wmacpi, odnosno možete povući GNOME-ov ili XFCE-ov power manager.
Autor:Kruno







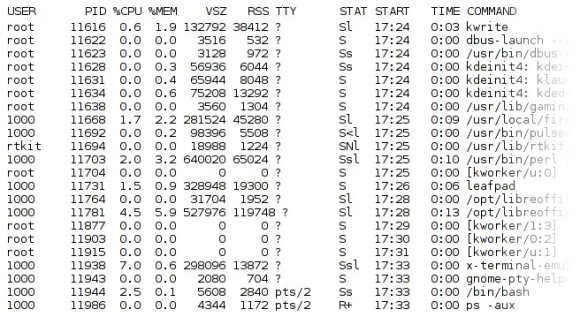


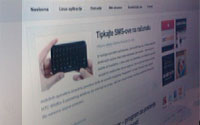


Eh, kad ne pazim:
provjera stanja baterije: acpi -b; od alata s grafičkim prikazom tu su xbattbar, wmbattery ili wmacpi.
Sad te malo ne pratim, u koji dio bi to išlo?
Neka bude pod točkom pet 🙂 Na Fluxboxu nema indikatora stanja baterije, provjerava se u terminalu s acpi -b. Indikator (grafički prikaz) može dobiti s navedenim programima, ili tako da se povuče Gnomeov ili Xfceov power manager. Inače nećeš znat stanje baterije dok laptop ne crkne.
Ili si složiš neki Conky pa si imaš sve te indikatore u njemu. 😉
Da Conky je jedno od rješenja, postoji i Slit – nativni Fluxbox Conky… ali nije da baš najbolje radi. Nisam bio zadovoljan s tim pa nisam ni stavljao ovdje jer em nisam zadovoljan kako izgleda em ili ne dela ili ja nisam uspio prokljuvit. Službena dokumentacija vodi na stranice koje meni izgledaju skoro pa mrtve ili ima toliko reklama da takve tabove gasim automatski – uvjetovan refleks. Tako da sam već duže vrijeme razmišljam o Conkyju…
Ne zaboravite gkrellm. Imam oko 300 gkrellm2 tema u folderu od 7 Mb. I par pluginova. Začas nađem temu koja paše uz bilo koji desktop.
Hm, ima negdje za skinut, ili si to ovako skupio putem? Kad bi uspio nac kakavu finu…
http://www.linuxcommand.org/man_pages/gkrellm1.html
S amo da mi netko objasni postupak kreiranja “root” korisničkog računa. Hvala na pomoči.
A si pogledao odgovor (i pitanje) tamo gdje si danas u 13.10 sati postavio isto to pitanje?